じぶんコインの腹筋回数を簡単に記録できるWebアプリを作成しました
はじめに
タイトルの通りです。
うぉぉおぉぉ...できました!!
https://hakohukkin.herokuapp.com/
公開ページ⬇︎
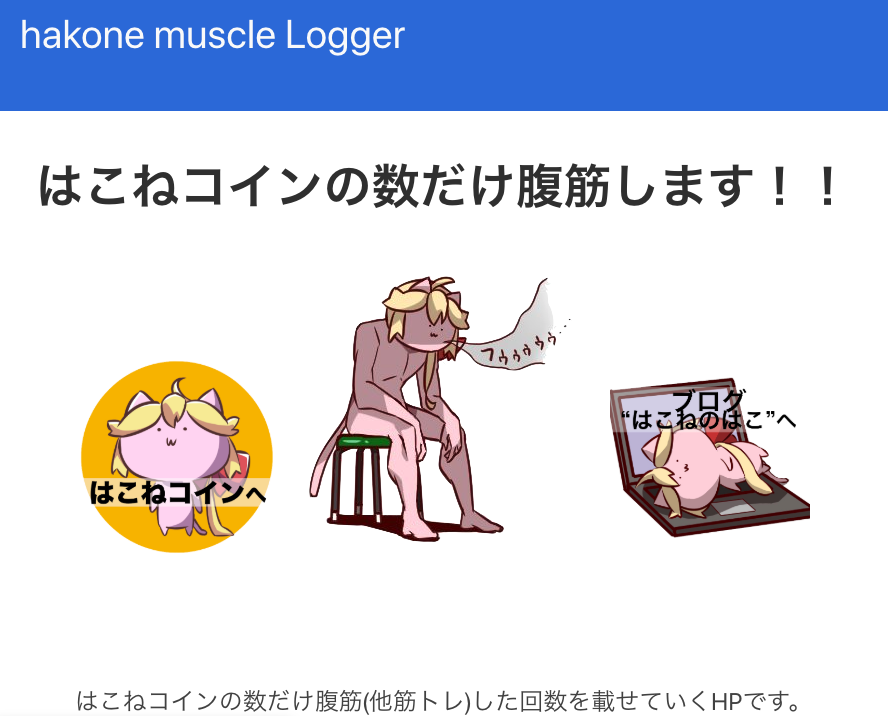
管理者ページ⬇︎
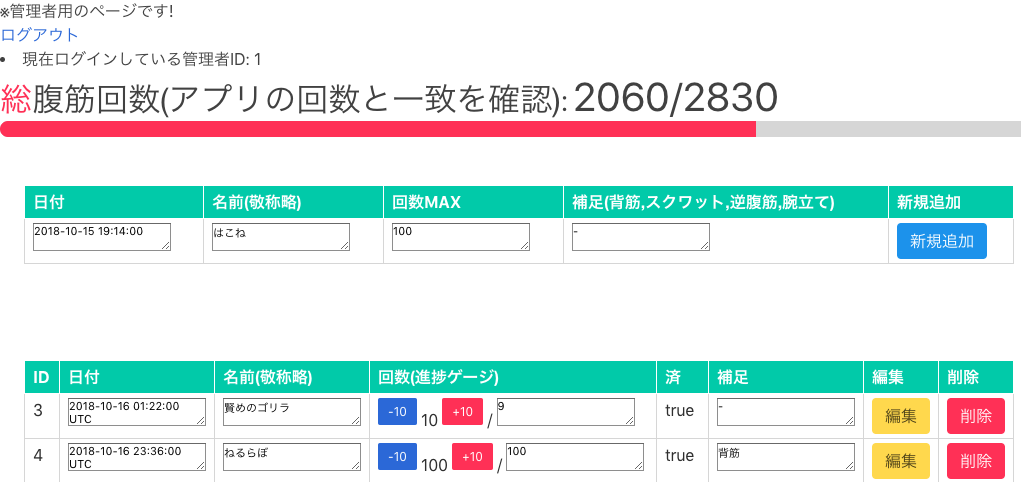
作った背景とか、技術的なことを メモしておこうと思います。
環境
作成に至った背景
じぶんコインの価値を腹筋に設定した
ひさしさんがリリースしているじぶんコイン。
みなさん楽しそうにじぶんコインを作成して交流していたので、
自分も作成して見たくなりました。
自分にできる価値とは何だろうと考えていたところ、
ふと”腹筋代行”という言葉が浮かんできました。
エンジニアの多くは運動不足(偏見)なので、 運動したいけど、する時間がない、開発が忙しい、仕事が忙しい、ゲームが忙しい...
そんな人たちの代わりに腹筋して代わりに運動不足を解消しようと
コインで手に入る価値に
"コインの数だけ腹筋します"
と設定しました。
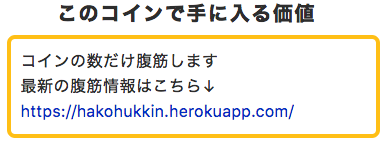
「はこねコイン」で入手できる予定の、お金で買えない価値はこちら#じぶんコイン https://t.co/5FzXiZRmQb
— はこね (@hakone_san) 2018年10月14日
コインの数だけ腹筋します
過去のカウント方法
スマホアプリを使用してカウントしていました。
あわわわわ。
— はこね (@hakone_san) 2018年10月15日
このアプリでカウントします! pic.twitter.com/RwLdDfJ9Gh
そういえばいきなり山らさんから1500回きてたんですね....
しかしこの場合、誰の文をどれくらいやったかわかりにくかったので、
何か進捗がわかるようなものが欲しいと感じました。
Railsの力でなんとかする
ProgateのRailsを一通り終わらせて、
何かオリジナルで作成して見たいと考えていたので、
腹筋回数を簡単に記録できるWebアプリを作成しようと考えました。
腹筋の残りカウントをするの地味に面倒なので早急に何か楽するツールを作らねば..
— はこね (@hakone_san) 2018年10月17日
取り入れたRails要素
Progateの復習もあったので、 以下のような要素を取り入れました。
- 管理者ログイン/ログアウト機能
- 管理者のみアクセスできるページ
- データベースの新規追加
- データベースの編集
- データベースの削除
プロトタイプ⬇︎
Railsの力でなんとかする。 pic.twitter.com/e7QPTUic63
— はこね (@hakone_san) 2018年10月17日
Bulmaの力でなんとかする
Webサービスを作っていると、デザインの壁にぶち当たりました。
デザインわからんってなりました。
そんなことをキョロさんとはなしていたら、Bulmaというフレームワークを紹介してもらいました。
モダンな色使いが簡単に設定できるので
Bulmaの力でデザインはなんとかしようと考えました。
Bulmaの配色パターン仮配置して見たら、
— はこね (@hakone_san) 2018年10月22日
残念CSSだった雰囲気がガラッと変わった気がします。 pic.twitter.com/epwwqj7eBm
CSSわからんで進捗悪いです。
— はこね (@hakone_san) 2018年10月24日
デザイン面はここらで一旦止めてRails打ち込んでいきます。 pic.twitter.com/5nV2KPLbFT
データベースの確認方法
データベースの確認にはDB Browser for SQLiteを使用しました。
Progateみたいにデータベースを確認したかったとき カワカミヒロトさんに教えていただきました。
カワカミ ヒロト (@hiroto04181996) | Twitter
その気持ち分かります!多分こういうものを求めているんじゃないでしょうか?https://t.co/4V5oSKigeo
— カワカミ ヒロト (@hiroto04181996) 2018年10月27日
herokuでのデータベースの編集方法
ある程度できてから、Herokuに展開したのですが、
Heroku上のデータベースの編集の仕方がわからないということがありました
(当時は管理者ページを作成できていなかったので...)
naichiさんに教えていただきました。
herokuへのアクセス
heroku run rails c RAILS_ENV=production -a [HEROKU-NAME]
データベース変更時の注意
※データベースに反映させていない状態でアクセスするとエラーになります
heroku run rake db:migrate
Railsのメモ
表の作成
@logs.each do |log|でごりごり表示させています。
app/views/home/top.html.erb
<section class="section"> <table class="table is-bordered is-striped is-narrow is-hoverable is-fullwidth"> <thead> <tr class="is-selected"> <th>日付</th> <th>名前(敬称略)</th> <th>回数(進捗ゲージ)</th> <th>済?</th> <th>補足</th> </tr> </thead> <% @logs.each do |log| %> <tbody> <tr> <td><%= log.day %></td> <td><%= log.name %></td> <% case log.Supplement %> <% when "-" %> <td><%= log.trycnt %>/<%= log.reqcnt %><progress class="progress is-danger" value="<%= log.trycnt %>" max="<%= log.reqcnt %>"></progress></td> <% when "逆腹筋"%> <td><%= log.trycnt %>/<%= log.reqcnt %><progress class="progress is-warning" value="<%= log.trycnt %>" max="<%= log.reqcnt %>"></progress></td> <% when "背筋"%> <td><%= log.trycnt %>/<%= log.reqcnt %><progress class="progress is-primary" value="<%= log.trycnt %>" max="<%= log.reqcnt %>"></progress></td> <% when "腕立て"%> <td><%= log.trycnt %>/<%= log.reqcnt %><progress class="progress is-info" value="<%= log.trycnt %>" max="<%= log.reqcnt %>"></progress></td> <% when "スクワット"%> <td><%= log.trycnt %>/<%= log.reqcnt %><progress class="progress is-link" value="<%= log.trycnt %>" max="<%= log.reqcnt %>"></progress></td> <% end %> <td> <% if log.end %> <span class="tag is-success">Done</span> <% end %> </td> <td><%= log.Supplement %></td> </tr> </tbody> <% end %> </table> </section>
新規追加ボタン
複数のデータを一緒に追加したかったのですが、texareaにnameを設定することで渡すことができました。
app/views/home/setting.html.erb
<tr> <%= form_tag("/create") do %> <th><textarea name = "formday">2018-10-15 19:14:00</textarea> </th> <th><textarea name = "formname">はこね</textarea></th> <th><textarea name = "formcnt">100</textarea></th> <th><textarea name = "formsub">-</textarea></th> <th><input type="submit" class="button is-info" value="新規追加"></th> <% end %> </tr>
config/routes.rb
post "create" => "home#create"
app/controllers/home_controller.rb
def create @logs = Log.new(day:params[:formday],name:params[:formname],trycnt:0,reqcnt:params[:formcnt],end:false,Supplement:params[:formsub]) @logs.save redirect_to("/setting") end
削除
destroyで削除できます。
Progareの削除ボタンを参考にしました。
app/views/home/setting.html.erb
<%= link_to("削除", "/#{log.id}/destroy",{method:"post",class:"button is-danger"}) %>
config/routes.rb
post "/:id/destroy" => "home#destroy"
app/controllers/home_controller.rb
def destroy @logs = Log.find_by(id: params[:id]) @logs.destroy redirect_to("/setting") end
編集
編集方法には悩んだのですが管理者ページの編集したい箇所をtextareaにして、
編集後、"編集"ボタンを押すことで更新できるようにしました。
app/views/home/setting.html.erb
<%= form_tag("/#{log.id}/editupdate") do %> <td><%= log.id %></td> <td><textarea name = "formdayedit"><%= log.day %></textarea></td> <td><textarea name = "formnameedit"><%= log.name %></textarea></td> <td> <%= link_to("-10", "/#{log.id}/subtractioncnt",{method:"post",class:"button is-link is-small"}) %> <%= log.trycnt %> <%= link_to("+10", "/#{log.id}/addcnt",{method:"post",class:"button is-danger is-small"}) %> / <textarea name = "formreqcntedit"><%= log.reqcnt %></textarea> </td> <td><%= log.end %></td> <td><textarea name = "formsubedit"><%= log.Supplement %></textarea></td> <td><input type="submit" class="button is-warning" value="編集"></td> <% end %>
config/routes.rb
post "/:id/editupdate" => "home#editupdate"
app/controllers/home_controller.rb
def editupdate @logs = Log.find_by(id: params[:id]) @logs.day = params[:formdayedit] @logs.name = params[:formnameedit] @logs.reqcnt = params[:formreqcntedit] @logs.Supplement = params[:formsubedit] @logs.save redirect_to("/setting") end
おわりに
なんとか見せられる程度まではできましたが、
肝心の腹筋は全くできていないんですよ。
今日から再開するので許してください。
はてなブログのシンタックスハイライトを変更する
はじめに
はてなブログにソースコードを載せた時、
今使っているテーマは個人的に少し見にくいと感じていました。
過去記事のシンタックスハイライト⬇︎

普段使っているエディタが背景グレーなのでそのせいもあるかもしれません。
自分で見返してて見にくいと感じたので、
シンタックスハイライトの配色を変更してみようと思います。
変更の仕方
はてなブログのダッシュボードから
"デザイン"→"カスタマイズ"→"デザインCSS"から変更できるそうです。

CSS作成
CSSジェネレータをお借りしました
調べてみると、はてなブログシンタックスハイライトの
CSSジェネレータというwebアプリがありました。
プレビューしながらCSSの作成ができるようです。
感謝しつつ使用させてもらいます。

使ってみる。
デフォルトの配色から、backgroundとsynConstant,SynTypeを変更しています。 使いながら調整していきましょう。
.entry-content pre.code { background-color: #2E2E2E; color: #ffffff; } .synComment { color: #6272a4; } .synConstant { color: #ffff14; } .synIdentifier { color: #58ACFA; } .synPreProc { color: #a199c8; } .synSpecial { color: #c000c0; } .synStatement { color: #50fa7b; } .synType { color: #ff1493; }
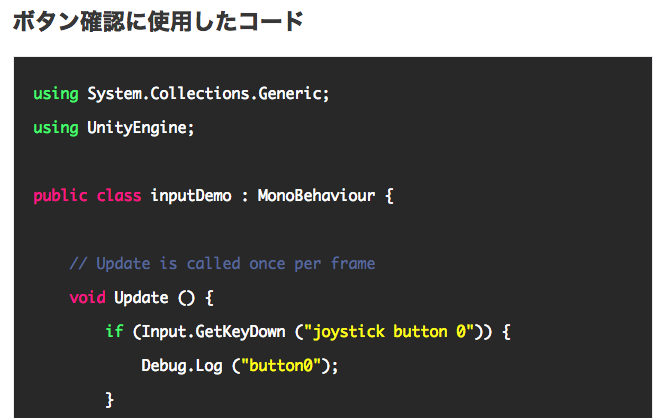
おわりに
背景が黒系になってだいぶ見やすくなった気がします。
Unity1週間ゲームジャム[10]ラーメン屋"十秒魂"公開しました。
はじめに
今回も参加しましたUnity1week(20181119-25)。
忘れないうちに振り返っておきます。
イラストははいき丸さんです。
はいき丸(@haikimaru)さん | Twitter

今回も素敵なイラストです。
URL
下記URLから遊べます。 ぜひ遊んで見てください。
ラーメン屋 "十秒魂" | 無料ゲーム投稿サイト unityroom - Unityのゲームをアップロードして公開しよう
制作過程
プロトタイプ作成
今回の作品はラーメン職人です!!
ラーメンの硬さに10秒でハリガネという硬さがあるようですね。
(世の中には粉落としとか生麺があるそうですが...)
10秒の湯切りにこだわりを持つ職人が
10秒きっかりに湯切りをするゲームにしました。
アイディアがだいたいまとまってきたので、プロトタイプを作成しました。
うちは麺の硬さハリガネしか選べないんだ。
— はこね (@hakone_san) November 21, 2018
#unity1week pic.twitter.com/OJ1rXju3pv
イラスト作成
プロトタイプを元にはいき丸さんと打ち合わせ。 可愛い絵に仕上げてもらいました。
うちハリガネ以外やってないんすよ#unity1week pic.twitter.com/k5y17DolUA
— はいき丸 (@haikimaru) November 21, 2018
このカットイン、何かに使いたかったのですが、実装しきれませんでしたね。
時間的にも難しかったですし、ルールが複雑化する懸念もあったで、
泣く泣く断念しました。
コアになる処理(茹でる/湯切り)の作成
できたイラストを組み込みながら、コアとなる茹でる/湯切りの処理を作成
真の職人は魂で時間を測る
— はこね (@hakone_san) November 23, 2018
#unity1week pic.twitter.com/DjRfGizxZy
材料を切る処理の追加
ただ10秒カウントするだけであれば物足りない気がしたので、
材料を準備する動作を追加しました。
体内時計で2つ同時に10秒測りながら材料の準備をしていると激ムズになりました。
意識が材料に向いちゃうとカウントがわからなくなりますね。
カジュアルゲーの皮をかぶった超高難易度ゲーになりつつある。 #unity1week
— はこね (@hakone_san) November 24, 2018
そこそこ注意を向けないとできないけど、
そこそこ10秒カウントにも意識を向けられるような動きにしました。
10秒で支度しな。#unity1week pic.twitter.com/ZRdJoSsNpu
— はこね (@hakone_san) November 24, 2018
ちゅうぼうのようす#unity1week pic.twitter.com/GxqWRCHfie
— はいき丸 (@haikimaru) November 24, 2018
上から下、または下から上にドラックすると切れるようにしました。
公開へ
安定の遅刻。
不具合修正と難易度調整を終えてビルド中
— はこね (@hakone_san) November 25, 2018
一時間ほど遅刻して投稿しました。
ラーメン屋"十秒魂"開店しました!!!https://t.co/GGfh0RVGRj
— はこね (@hakone_san) November 25, 2018
#unity1week pic.twitter.com/A2GewvEA1O
今回ゲームを作成する上で考えていたこと
今回のゲームは、
"初めは動作が難しいけれど、動作になれたり動きが最適化されて高得点になっていく"
を考えていました。
10秒数えている間にする最中に食材を切る操作があるのですが、
操作に慣れてくると、リズミカルにできるようになるといいなと考えました。
例えば、
残り時間を見る→茹始める→材料を切る→準備を整えたら残り時間からタイミングを測って湯切り...
と、自分の中の最適化パターンを見つけることができれば、脳とマウスをリズミカルに動かして楽しめることを狙いました。
プレイしていただい方いかがだったでしょうか。
自分としては、良い難易度にできたと思いました。 ただ、操作方法がわかりにくいとの声も聞きました。
リズミカルに動かせるようになるまで遊んでもらいたかったので、 チュートリアルや練習モードを作れれば良かったですね。
さいごに
1時間ほど遅刻してしまいましたが、
今回も開発楽しかったです。
さーてアドベントもガンバルゾー
お待たせアドベント(進捗0
— はこね (@hakone_san) November 25, 2018
Pythonチートシート
はじめに
Pythonチュートリアルを見ながら実際に動きを試しながらチートシートを作成しました。
Python チュートリアル — Python 3.6.5 ドキュメント
どこでも見ることができるように載せておきます。
文字の入出力
print('hello python') num = str(input('文字を入力してください:')) print('入力した文字は['+num+']です')
型
数
a = 7 b = 3 print('a+b='+str( a + b )) # a+b=10 print('a-b='+str( a - b )) # a-b=4 print('a*b='+str( a * b )) # a*b=21 print('a/b='+str( a / b )) # a/b=2.3333333333333335 print('a//b='+str( a // b )) # a//b=2 print('a%b='+str( a % b )) # a%b=1 print('a**b='+str( a ** b )) # a**b=343 c= 2+3j # おまけ 複素数を表す場合jまたはJ
文字列型
'または"で囲むと文字列になる。 ¥でエスケープする
print('single') # single print("double" ) # double print('esc¥"') # esc"
¥に続く文字を特殊文字としてされたくない場合はraw stringsを利用
print('C:¥dir¥name') # ¥dir # ame print(r'C:¥dir¥name') # ¥dir¥name
3重で囲むと複数行にまたがって表示可能
# 最初の改行文字を含まない print("""¥ Usage: thingy [OPTIONS] -h Display this usage message -H hostname Hostname to connect to """)
文字の連結
+で結合、*で反復
print( 3 * 'abc' +'de') # abcabcabcde
連続している複数の文字列リテラルは自動的に連結
print('abc' 'de') # abcde print( 'くぁwせdrftgyふじこ' 'lp;「’」」') # くぁwせdrftgyふじこlp;「’」」
インデックスによる取得
word = 'teizinitaisya' print(word[0]) # t print(word[3]) # z print(word[-1]) # a print(word[-8]) # n print(word[0:5]) # teizi print(word[7:13]) # taisya print(word[:5]+word[5:]) # teizinitaisya print(word[-6:]) # taisya
リスト型
editors = ['VSC','Atom','Vi','Emacs'] print(editors) # ['VSC', 'Atom', 'Vi', 'Emacs'] print(editors[1]) # Atom print(editors[:]) # ['VSC', 'Atom', 'Vi', 'Emacs'] print(editors[2:]) # ['Vi', 'Emacs'] # 連結が可能 editors+=['Mifes','秀丸'] print(editors) # ['VSC', 'Atom', 'Vi', 'Emacs', 'Mifes', '秀丸'] # 入れ替えが可能 editors[0] = 'Visual Studio Code' print(editors) # ['Visual Studio Code', 'Atom', 'Vi', 'Emacs', 'Mifes', '秀丸'] # 追加 editors.append('sakura') print(editors) # ['Visual Studio Code', 'Atom', 'Vi', 'Emacs', 'Mifes', '秀丸', 'sakura'] # All clear editors[:] = [] print(editors) # [] # split()でリスト化する editors = 'VSC,Atom,Vi,Emacs' print(editors) # VSC,Atom,Vi,Emacs list_editors = editors.split(',') print(list_editors) # ['VSC', 'Atom', 'Vi', 'Emacs']
条件式
if
num = int(input('1‾5の数字を入力してください:')) if num > 5 or num < 0: print('範囲外') elif num <= 3 and num >= 0: print('まだまだだね') else: print('やるじゃん')
繰り返し処理
for
# list型 # list foods = ['curry', 'hamburg', 'deep-fried'] for food in foods: print(food) # range print('range(5)') for num in range(5): print(num) print('range(-2,3)') for num in range(-2,3): print(num) print('range(0,10,3)') for num in range(0,10,3): print(num) print('range(-10,-30,-5)') for num in range(-10,-30,-5): print(num)
組み込み関数
len()
文字列の長さを返す
s = 'madamadadane' print(len(s)) # 12 print(len(s)+10) # 22 (計算が可能)
range()
イテレートした時に望んだ数列の連続した要素を返すオブジェクト
# 0‾4(増加量1) range(5) # -2‾2(増加量1) range(-2,3) # 0‾10(増加量3) range(0,10,3) # -10‾-30(増加量-5) range(-10,-30,-5)
pass
文を書くことが構文上要求されているが、プログラム上何の動作もする必要がない時に使われます.
print( 'Busy-wait for keyboard interrupt (Ctrl+C)') while True: pass
モジュール
random
import random for i in range(5): num = random.randint(0,10) print(num)
おわりに
Atomエディタでカラーコードを楽に指定したい
はじめに
AtomでCSSのカラーコードを入力するときに、 いちいち調べるのは面倒です。
できるだけ楽したいのでパッケージを使用しています。
color-picker
[cmd]+[Shift]+[C]でカラーパレッドのような画面が出てきます。

また、入力しているカラーコード選択時にcolor-pickerを起動すると、
選択していた色から変更ができ、
変更前との色を比較しながら選択することができます。
PIGMENTS
エディタ上のカラーコードの背景をその色にできます。
以前はatom-color-highlightというパッケージを使用していたのですが、 いつの間にか削除(?)されてしまい、
他で見つけたのがこのPIGMENTSでした。

おわりに
カラーコードを調べるときにAtom上で完結するので便利です。
Buefyの環境構築(mac,Buefy_v0.7.0,vue-cli)
はじめに
個人的にリスペクトしているMさんから 「Buefyはいいぞ」と話を聞きました。
なるほど。Buefyはなんのことかわからないですが、
いいものなら使ってみようと思い、とりあえず何か動かしてみようと思います。
Buefyとは
BulmaとVue.jsを組み合わせたモダンなUIコンポーネントのようです。
公式サイトを見てみると、 チェックボックスやラジオボタン、入力フォーム等がありました。
レイアウト面はBulma、動作はVue.jsで行なっているそうです。
それぞれのいいとこ取りなんですね。
Documentationのcodeをコピペで使えるとのことなので、
導入も簡単そうです。
Bulmaとは
Vue.jsとは
Buefyの利用にはVue.js ver2.5以降が必要とのことです。
Buefyの環境構築
PC環境
node.jsのインストール
推奨版の8.12.0 LTEにしました。
$ node -v v8.12.0 $ npm bin -g /usr/local/bin
vue-cliのインストール
$ sudo npm install -g vue-cli npm WARN deprecated coffee-script@1.12.7: CoffeeScript on NPM has moved to "coffeescript" (no hyphen)
WARN deprecatedとありますが、将来的にcoffee-scriptがcoffeescriptのハイフン無しになるという警告のようです。無視します。
プロジェクトの生成
適当なディレクトリに移動します。
vue init webpack demoBuefy ? Project name (demoBuefy)←プロジェクト名(大文字はダメとのことです。) ? Project description:←プロジェクトの説明 ? Author: ←著者名 ? Vue build:←矢印キーで選択(Runtime + Compiler: recommended for most usersにしました) ? Vue router:←vue-routerを使いますか(Y) ? Use ESLint to lint your code:←静的解析ツールのようです。(n) Setup unit tests:←Jestを選択しました Setup e2e tests with Nightwatch? ←ブラウザテストを自動化するフレームワーク(n) ? ? Should we run `npm install` for you after the project has been created? (recommended) ← Burfyの公式サイトをみるとNPMかYarnのようです(NPM) ...いろいろあって... # Project initialization finished! # ======================== To get started: cd demoBuefy npm run dev
画面の通りに入力すればNPMが立ち上がります。
$ cd demobuefy $ npm run dev
http://localhost:8080にアクセスするとvue-cliの開発画面が立ち上がりました。
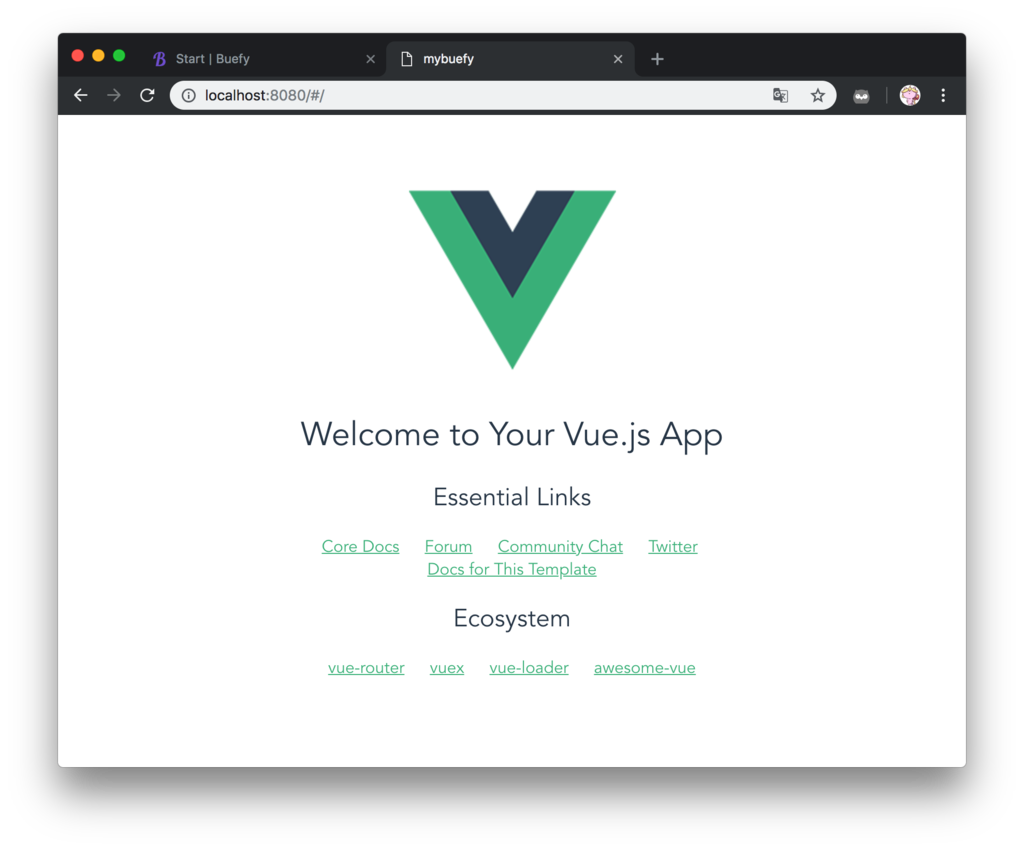
Buefyのインストール
package.jsonのdevDependenciesの配列に次のコードを追加しました。
"webpack-merge": "^4.1.0",
"buefy": "^0.7.0"
"devDependencies": { "autoprefixer": "^7.1.2", "babel-core": "^6.22.1", ...いろいろあって... "webpack-merge": "^4.1.0", "buefy": "^0.7.0" },
保存したらインストールを始めます。
demobuefyディレクトリ内で以下のコマンド。
$ npm install
バンドルを追加します

Buefy/demoBuefy/src/main.jsに貼り付けます。こんな感じ
import Vue from 'vue' import Buefy from 'buefy' import 'buefy/dist/buefy.css' Vue.use(Buefy) import App from './App' import router from './router'
再度NPMを立ち上げます。
$ npm run dev
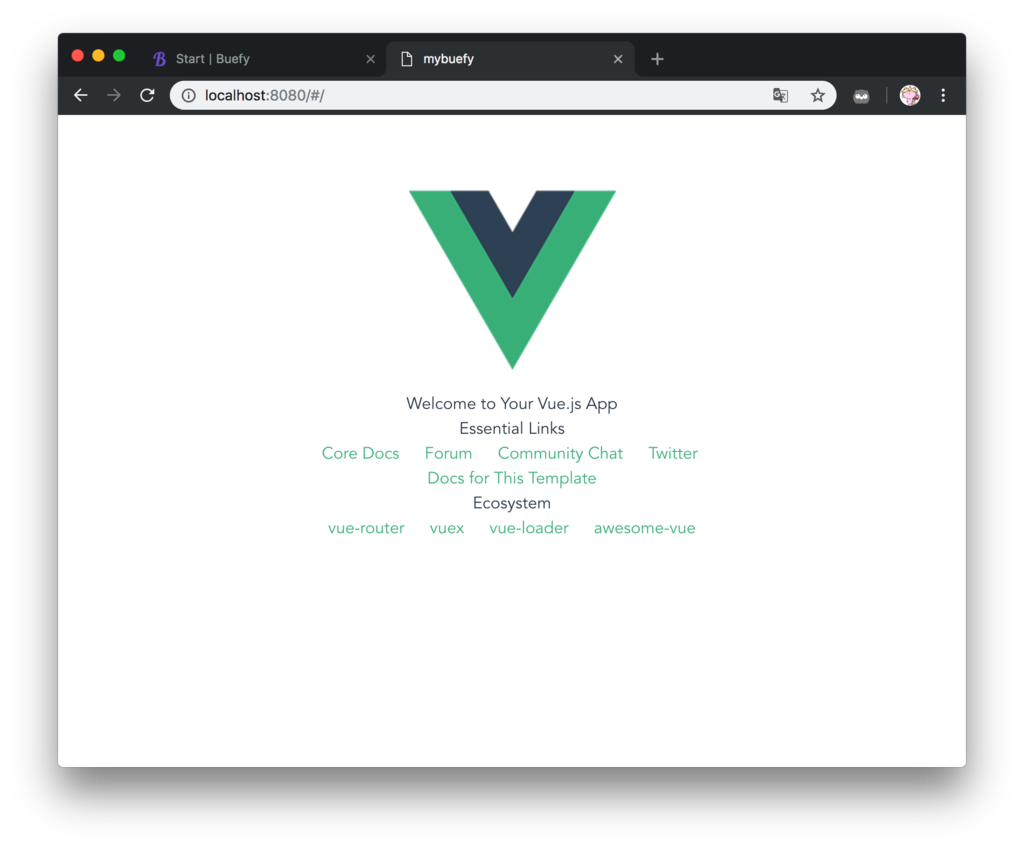
文字が細くなりました。成功のようです。
これでBuefyが使えるようになりました。
使ってみる
CollapseのPanelを使ってみようと思います。
< > Show codeで開き、Copyを押します。
以下のコードがコピーされます。
<template>
<section>
<div class="block">
<button class="button is-medium is-primary"
@click="isOpen = !isOpen">
Toggle
</button>
</div>
<b-collapse class="panel" :open.sync="isOpen">
<div slot="trigger" class="panel-heading">
<strong>Title</strong>
</div>
<p class="panel-tabs">
<a class="is-active">All</a>
<a>Public</a>
<a>Private</a>
</p>
<div class="panel-block">
Lorem ipsum dolor sit amet, consectetur adipiscing elit. <br/>
Nulla accumsan, metus ultrices eleifend gravida, nulla nunc varius lectus, nec rutrum justo nibh eu lectus. <br/>
Ut vulputate semper dui. Fusce erat odio, sollicitudin vel erat vel, interdum mattis neque.
</div>
</b-collapse>
</section>
</template>
<script>
export default {
data() {
return {
isOpen: true
}
}
}
</script>
この文章を
Buefy/demoBuefy/src/components/HelloWorld.vue
に貼り付けて上書きします。
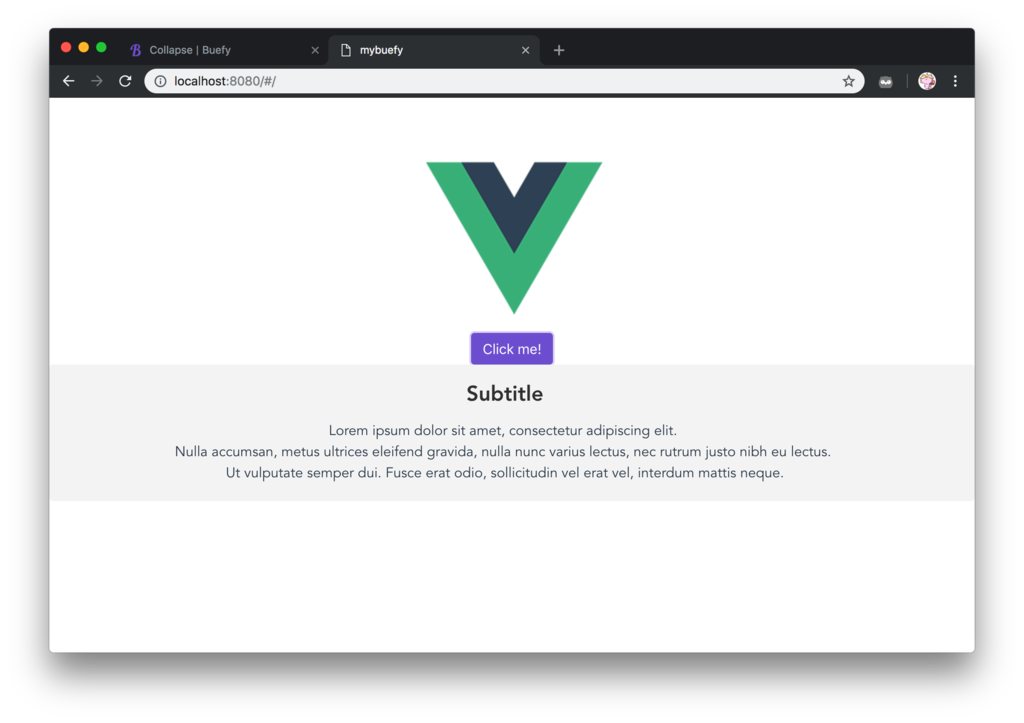
文章が消えて、ボタンが表示されました。
無事にBuefyが動作しているようです。
課題
vue-cliについて、何も知識がないので、 使い方を学習して行こうと思います。
さいごに
Bulmaもvue-cliもBuefyも初めて聞いた状態からここまで進めることができました。
Vue.js面白そうですね。
参考にさせていただきました
HTML_CSSで使ったタグを追記していく
はじめに
HTMLわからん状態なので、調べて使用した機能を追記していきます。
自分用のメモを作ってみたい。
見出し
<h1>見出し1</h1> <h2>見出し1</h2> ... <h6>見出し1</h6>
見出し6まで使えるみたい。
段落
<p>自動で改行されます</p>
改行
改<br>行できました
改
行できました
グループ化
<div> このグループは 同じグループです。 </div>
id属性
要素に対してID(固有の識別名)を付けることができる。
同じ文章内には一つのみ存在できる。
大文字小文字を区別する。
id='name'
class属性
要素に対してクラス名(分類名)を付けることができる。
class='name'
CSS適応
idに対してCSS適用
CSSで#ID名とする。
<h1 id='title'>ラーメンが食べたい!!</h1>
#title{ color:#116ecf; }
classに対してCSS適用
CSSで.クラス名とする。
<div class="parent"> ブロック要素 </div>
.parent{ color:#116ecf; }
センタリング
<div style="text-align:center">センターに表示されるよ</div>
表を作る
tableはテーブルは表を作成するタグ。
tr:縦方向
td:横方向
<table> <tr> <td>日付</td> <td>名前</td> <td>タスク</td> <td>補足</td> <td>完了日</td> </tr> <tr> <td>18/10/15 19:14</td> <td>YYY</td> <td>コーディング</td> <td>-</td> <td>未完了</td> </tr> </table>
table { border-collapse: collapse; } td { border: solid 1px; padding: 0.5em; }
| 日付 | 名前 | タスク | 補足 | 完了日 |
| 18/10/15 19:14 | YYY | コーディング | - | 未完了 |
リンク
<a href='https://hakonebox.hatenablog.com/'>はこねのはこ</a>
背景色を変える
body { background-color:#39C; }
太文字にする
.ex1{ font-weight: bold; } .ex2{ /* 100-900で設定 */ font-weight: 900 ; } .ex2{ /* 親要素の文字の太さに対して、1段階太く * 逆の場合はlighter */ font-weight: bolder; }
フォントの種類を変更
.font{ font-family: 'arial black'; }
さいごに
調べるたびに増やして行こうと思います。