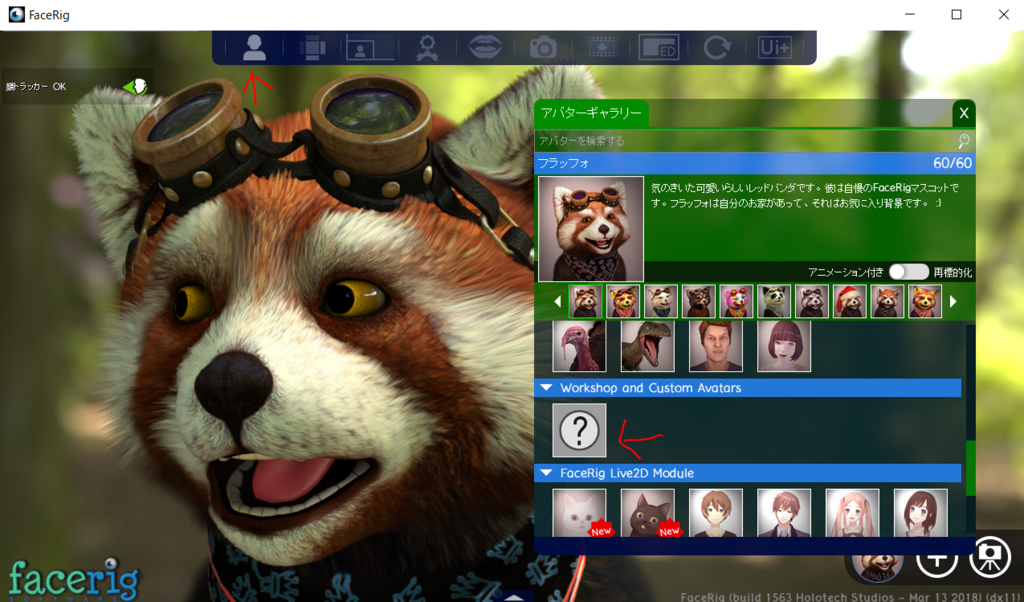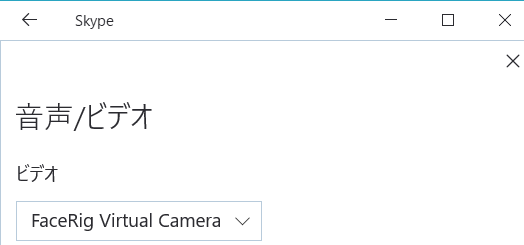はじめに
なんでもできる!なんでもなれる! そんなわけでバーチャルの世界に行きます。
タイトルに"自作Live2Dアバター"と記載していますが、 作成したのは"はいき丸さん"です。 https://twitter.com/haikimaru/status/975404685266792448
頭部のモデリングが一通り終わったので、はこねさんの方でfacerig試してもらう
— はいき丸 (@haikimaru) 2018年3月18日
unity1weekでは、イラスト、モデルの作成をお願いしています。
ちょっと宣伝
おさしみつくるよ | 無料ゲーム投稿サイト unityroom - Unityのゲームをアップロードして公開しよう
すぺーすくらふたー | 無料ゲーム投稿サイト unityroom - Unityのゲームをアップロードして公開しよう
ハコネコー | 無料ゲーム投稿サイト unityroom - Unityのゲームをアップロードして公開しよう
今回の目標
FaceRigで自作Live2Dアバターを動かして、Skypeで映す。
できました
 さすがはいき丸さん。素敵なモデルです。
さすがはいき丸さん。素敵なモデルです。
環境
・Live2D Cubism 3 ・RaceRig
手順
Live2Dのデータの書き出し Live2D Cubismのメニュー→ファイル→mocファイルの書き出しを選択し、 書き出しの設定でSDK2.0以上が選択されていることを確認。
ファイルの保存 Steamフォルダのsteamapps/common/FaceRig/Mod/VP/PC_CustomData/Objectsの中にファイルごと保存します。 環境によって場所は変わると思います。 フォルダ名と各種ファイルの名前は一致させる必要があるようです。 例) HakoneVEで統一 HakoneVE ├HakoneVE.2048 ├HakoneVE.json └HakoneVE.moc3

FaceRig起動

位置の調整
 Altとマウスホイールを押しながらマウスを動かすと一の調整。
Altとマウスホイールで拡大縮小ができます。
Altとマウスホイールを押しながらマウスを動かすと一の調整。
Altとマウスホイールで拡大縮小ができます。ブロードキャストの有効
 アドバンスUIからブローキャストに切り替えを行います。
アドバンスUIからブローキャストに切り替えを行います。
さいごに
バーチャルの住人になります。 細かいことは決まってないです。